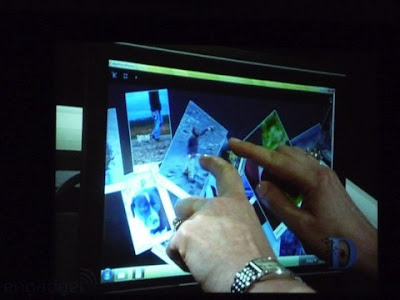Windows 7 RC includes the new “taskbar thumbnail overflow feature”. Instead of showing the list of all opened files, Windows 7 RC’s taskbar works with a thumbnail view. You can hover your mouse over the icon and you will be able to see the preview of the program running. Also, Windows 7 RC will allow you to manually pin your files to a “JumpList” for a program that usually handles different file type. Also, in the jumplist all the remote connections are saved enabling you take control of remote PC more easily.
In previous editions of Windows including the Windows 7 beta, the taskbar setting were saved only after you exit the explorer at the end of session. In case of a system crash or sudden shut-down, the new taskbar settings are lost. However, in Windows 7 RC, the changed taskbar settings are saved after 30 seconds of their implementation.
The Alt-tab windows switching is now integrated with new Aero Peek feature in Windows 7 RC. While shifting windows you can see the open windows and peek through the desktop as well. RC also offers an enhanced searching tool. It includes longer and more frequent snippet information.
Windows 7 XP mode support is the most amazing feature that comes along with Windows 7 Release Candidate. It allows a user to run the various XP applications in an XP compatibility box and gives a look as if they are running in Windows 7 directly.
XP mode feature is sufficient for small businesses but larger business need to also run the older applications. For them Windows 7 RC offers MED-V that allows control over the administrative rights of the PC. This feature will add strength to the XP mode of Windows 7